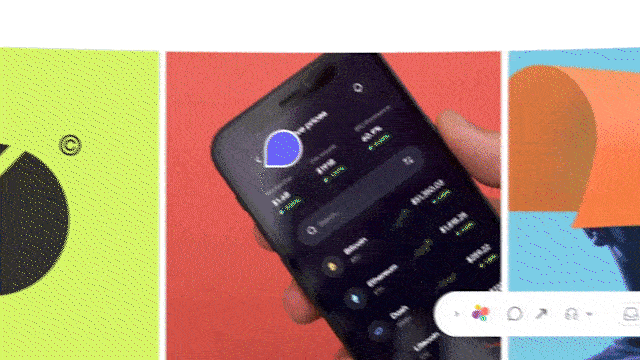1) Enter Your Site URL
Enter the site URL you want Superflow to be installed in.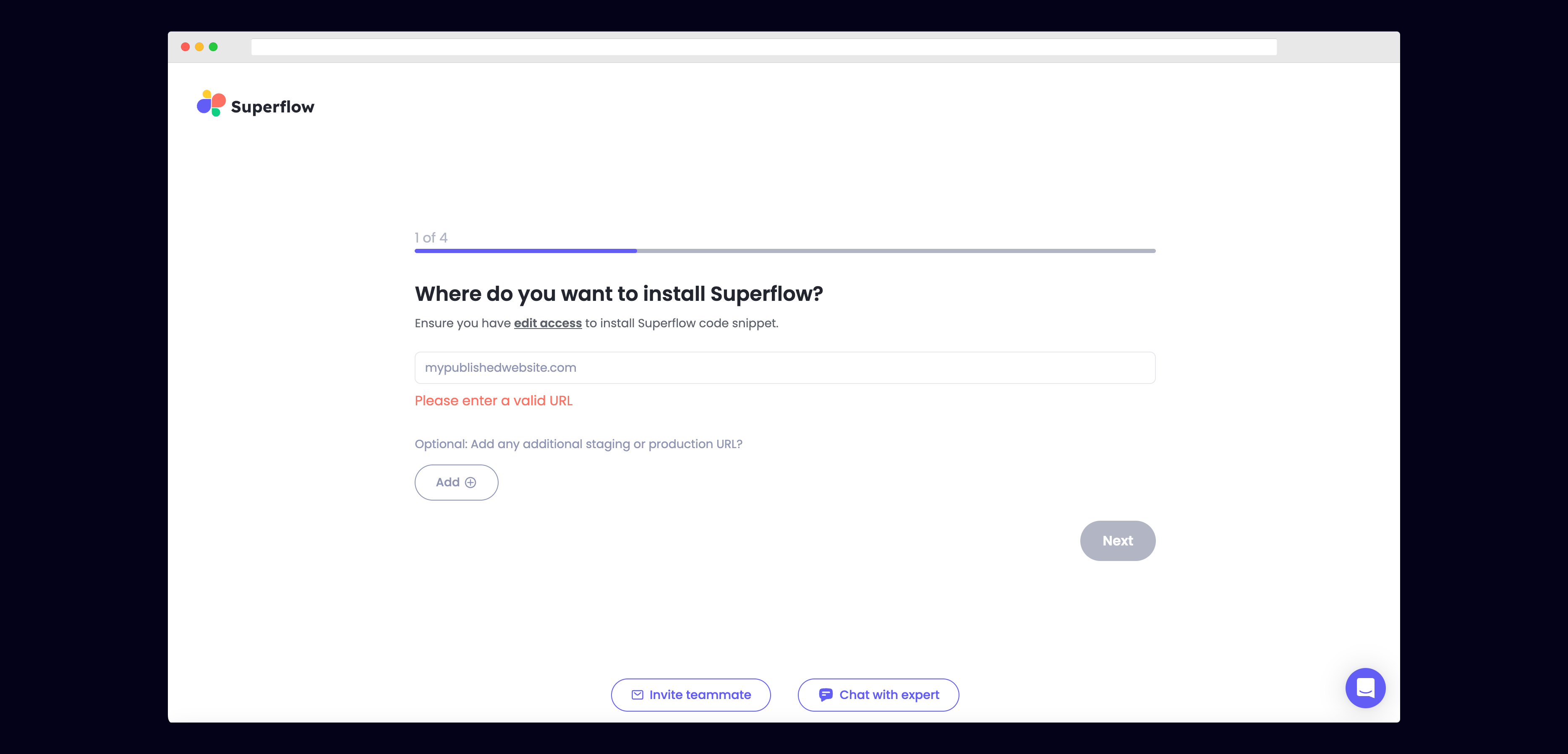
2) Select NPM from the list of Platforms
Choose NPM from the list of options to install Superflow with Vue.
3) Copy your unique Superflow Code
Copy the code from the section “Initialize Superflow”
4) Install the Superflow NPM package
Install the Superflow NPM package with:5) Import Superflow in main.js
Import the Superflow NPM package with:
6) Initialize Superflow within main.js
Import initSuperflow from the NPM package and use it to initialize Superflow.
Next, paste in the unique Superflow code you copied earlier before app.use(router).
7) Deploy your app with your changes
Deploy your Vue app with your changes.8) Verify your Installation
Verify your Superflow installation by clicking the Verify button on the onboarding flow.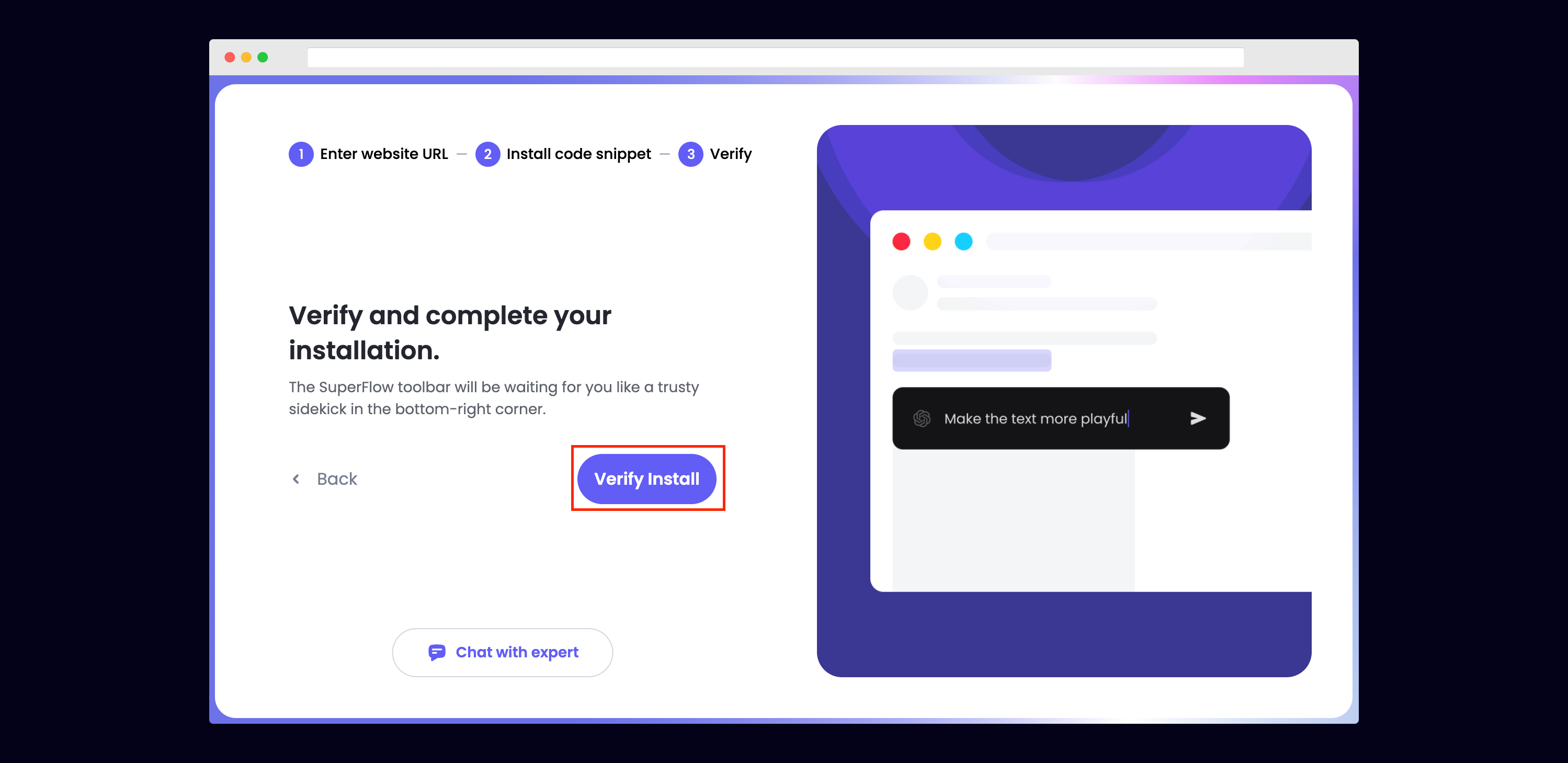
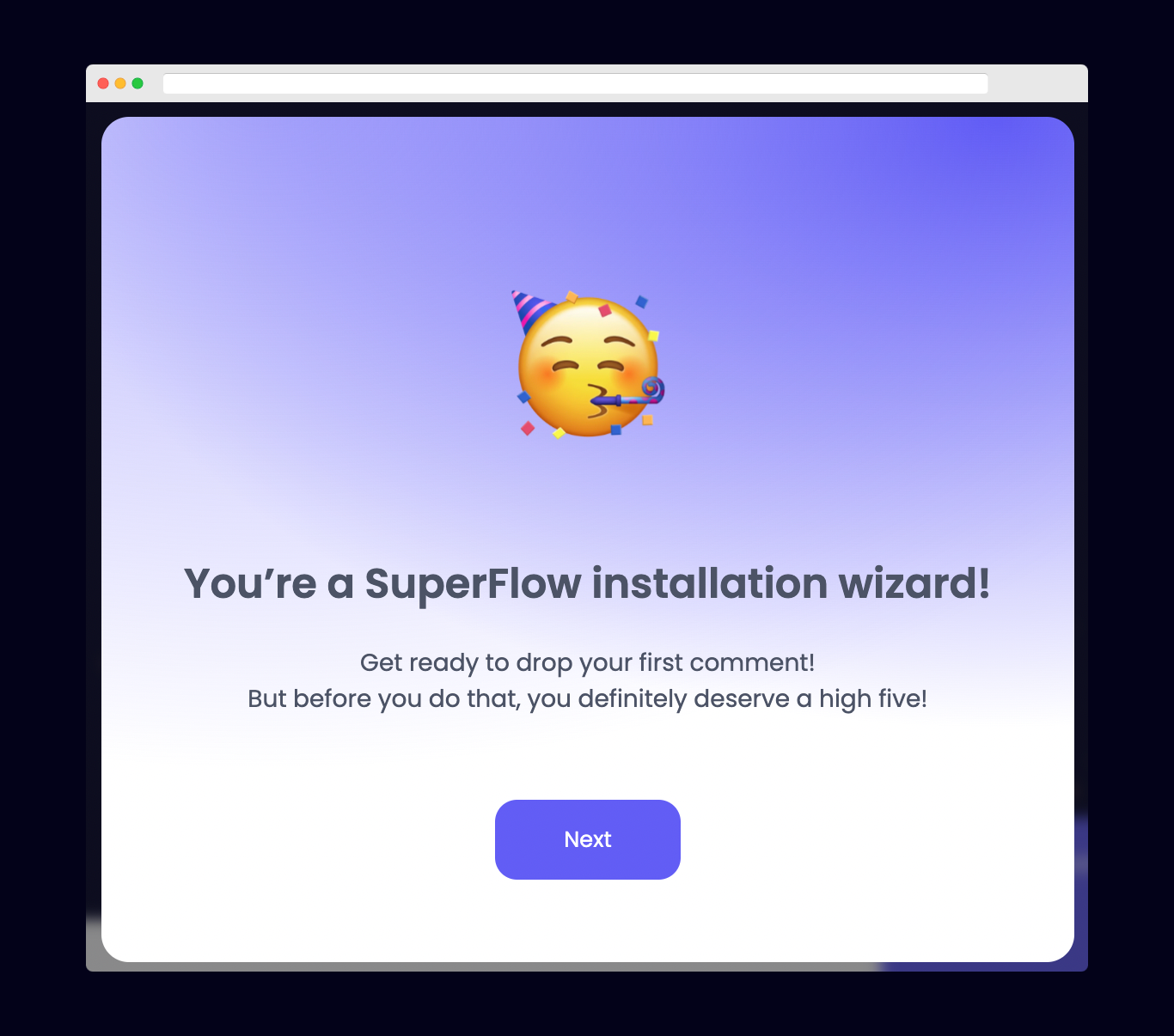
9) Troubleshooting
Having trouble getting your verifying your installation? Here are the common mistakes users encounter when installing Superflow:- Did you forget to save the Custom Code?
- Did you forget to publish your site?
- Is the browser still loading a cached version?
- Did you add
?review=trueat the end of your url? - Did you publish your changes on a staging URL while you are trying to access a Prod URL?
- Did you accidentally install multiple Superflow scripts in the Custom Code?
10) Navigate to your Vue site
Now that you have verified that Superflow has been installed on your Vue site, navigate to your published site and add?review=true at the end of the URL to enable Superflow.
Example: mywebsite.com/?review=true
11) Test out Superflow
You should now see a Superflow toolbar on the bottom right of you screen.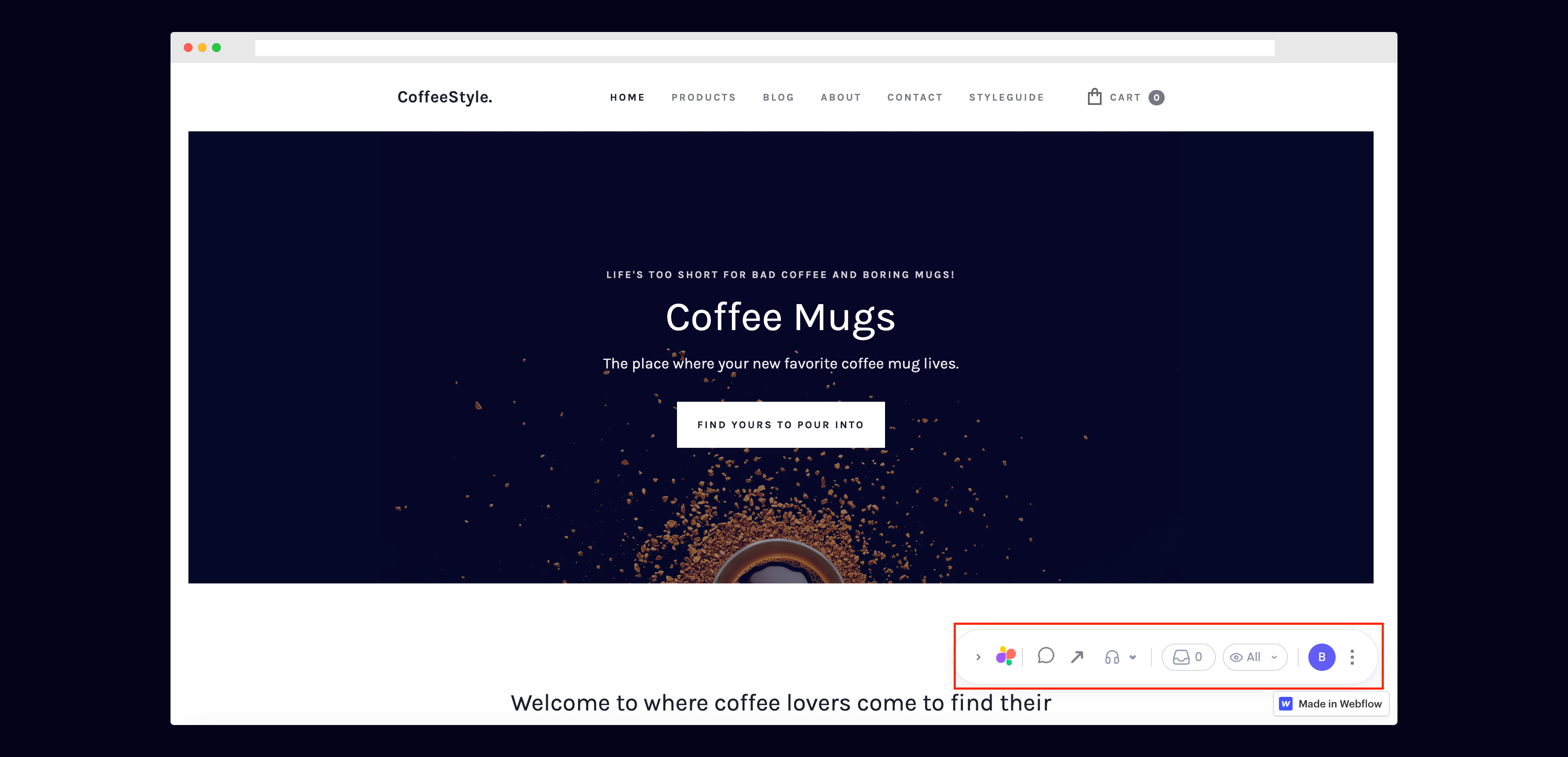
12) Dropping your first comment
Try leaving a comment on your page. You can leave a comment in several different ways:- By highlighting any text
- By hovering over any element on the page
- By drawing a box anywhere on the page